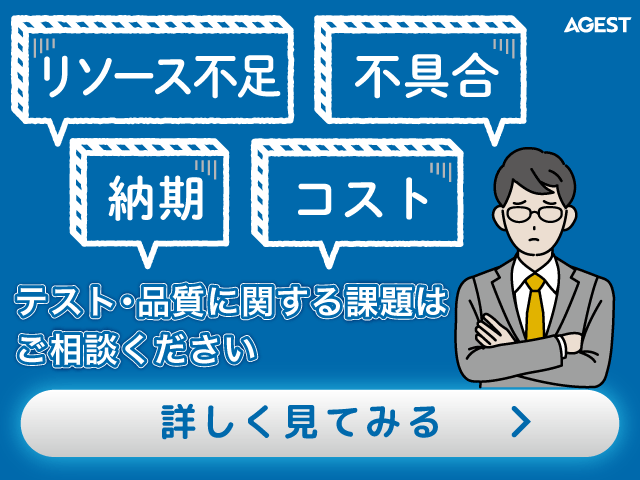更新:2025.05.13

こんにちは。紫音です。
私は主に家庭用ゲームやスマートフォンゲーム等のテストを10年以上経験した後、エンタープライズ領域に参画しました。エンタープライズのテストを担当してから日は浅いので、毎日が学びの日々です。
プロジェクトで有料版Acrobatを初めて使ってみた
今回、自分が対応したプロジェクトで、有料版の「Adobe Acrobat Pro(旧Adobe Acrobat Pro DC)」というツールを使う機会がありました。新旧のPDFファイルにおいて、テキストの差分比較(差分チェック)を行う為に利用しましたが、有料版ということもあり他にも様々な機能が備わっているので、興味本位で使い方を調べたり、実際に触ってみました。
無料版と有料版(2種)があり、利用できる機能は異なるので、今後利用する方にとって「どれを使おうかな?」と思った際の判断材料となるよう、レビューとして記事を書きました。参考にしていただけると幸いです。
有料版Adobe Acrobatを使用した経緯
プロジェクトに参画した当時から使用されていたツールとなる為、経緯については担当者から聞いた内容となります。本プロジェクトでは設定値一覧といったPDFの資料を共有されており、この設定値の更新箇所を項目書に反映し、検証を行っていました。
しかし、
- 資料更新の際、更新箇所の記載が無い資料の為、都度旧版と比較する必要がある
- 資料の更新頻度と箇所が多く、またページ数も多いため、目視での比較では時間がかかる
という問題が発生しており、これらを解消する為、「Adobe Acrobat Pro」の機能の一つである比較差分を利用する事になりました。
Adobe Acrobatとは?
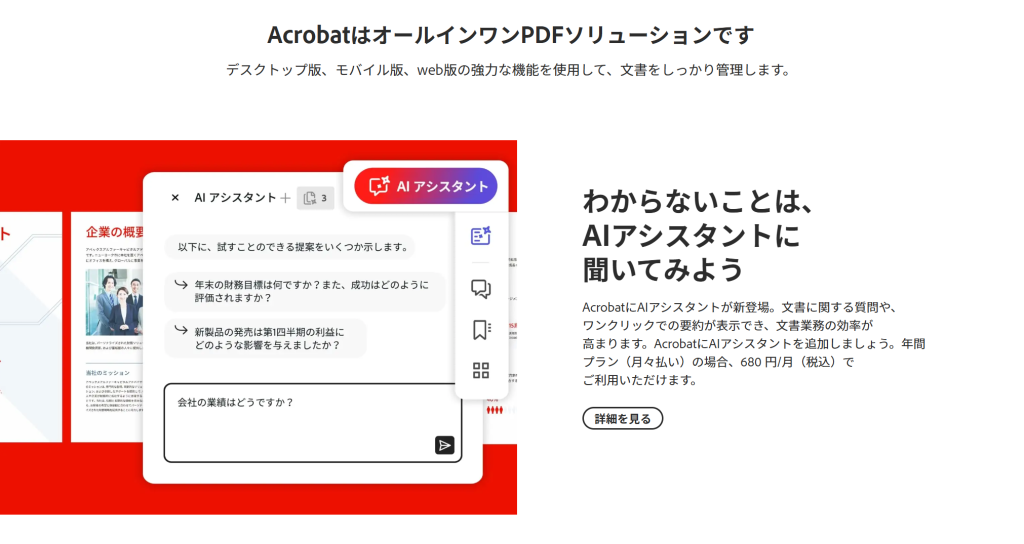
>> Adobe Acrobat公式ページ
Acrobat公式サイトでは製品情報、機能詳細、ラーニングとサポートなどAcrobatの情報が掲載されています。操作に迷ったら、まずは公式サイトのチュートリアル、ユーザーガイドを読むことをお勧めします。
参考:みんなのAcrobat活用術~ユーザーの声、集めました|Adobe公式ブログ(当記事が紹介されました)
Adobe Acrobatとは、Adobe社が提供しているPDFに関する様々な機能を備えた商品です。
ビジネスシーンでもよく目にするデータ形式「PDF」。通常WindowsでPDFファイルを表示するには「Adobe Acrobat Reader」やWebブラウザを使うことが多いと思いますが、有料版の「Adobe Acrobat Standard」や「Adobe Acrobat Pro」があれば、PDFの作成や編集はもちろん、パスワードの設定、データの軽量化など一層便利にPDFを扱うことができるようになります。
まずは、Adobe社が提供している「Adobe Acrobat Reader」「Adobe Acrobat Standard」「Adobe Acrobat Pro」について、違いを簡単にご説明します。
無料版と有料版(2種)の違い
- 無料版「Adobe Acrobat Reader」
- 有料版「Adobe Acrobat Standard」
- 有料版「Adobe Acrobat Pro」
| 比較項目 | Adobe Reader | Adobe Acrobat Standard | Adobe Acrobat Pro |
|---|---|---|---|
| 月額料金(年間プラン) | 無料 | 1,518円/月(税込) | 1,980円/月(税込) |
| 利用可能OS | Windows/Mac | Windowsのみ | Windows/Mac |
| PDFの表示/注釈の追加、印刷 | ○ | ○ | ○ |
| PDFの作成・編集(テキストや画像) | – | ○ | ○ |
| スキャン | – | ○ | ○ |
| パスワードで保護 | – | ○ | ○ |
| PDFをWord、PowerPoint、Excelなどのファイル形式に変換 | – | ○ | ○ |
| PDFへの署名、署名の依頼と進捗管理 | ※回数制限あり | ○ | ○ |
| Word、Excel、PowerPoint形式に書き出し | – | ○ | ○ |
| テキストや画像の編集、ページ並べ替え/削除 | – | ○ | ○ |
| フォームの記入、署名、送信 | ○ | ○ | ○ |
| 複数の文書を1つのPDFに結合、整理 | – | ○ | ○ |
| 電子サイン用に文書を送信、リアルタイムでトラック | – | ○ | ○ |
| PDFをパスワードで保護 | – | ○ | ○ |
| モバイル編集機能 | – | ○ | ○ |
| ファイルサイズの縮小化 | – | ○ | ○ |
| ファイルサイズの最適化 | – | – | ○ |
| スキャンした文書を編集および検索可能なPDFに変換 | – | – | ○ |
| 2つのバージョンのPDFを比較し、すべての差分を確認 | – | – | ○ |
| PDF内の機密情報を完全に削除 | – | – | ○ |
| ISOとアクセシビリティ標準規格にPDFが準拠しているか検証して修正 | – | – | ○ |
| Acrobat AIアシスタント | 限定機能 | ○ | ○ |
表の通り、無料な分「Adobe Reader」で利用できる機能はほとんどありません。
PDF閲覧するのみの用途として割り切って利用するツールです。有料版2種類に関しては、どちらもPDFの作成、編集における基本機能が備わっていますが、「Adobe Acrobat Pro」の方が値段が高い分、今回の業務で利用した「差分比較」を始めとして便利な機能が複数追加されています。
また、「Adobe Acrobat Standard」の対応OSはWindowsのみですが、「Adobe Acrobat Pro」はMacOSにも対応しています。もちろん、PDFの作成と編集のみしか使用しない場合には「Adobe Acrobat Standard」の選択で十分です。
今回、業務で利用した「差分比較」機能を紹介した後、他の便利な機能についてもピックアップして紹介します。
Adobe Acrobat Proの「差分比較」機能を資料確認に利用してみた
業務で利用した機能「差分比較」を行う際の利用方法について、説明します。
Adobe Acrobat Proで差分比較(差分チェック)を行う方法
- 「ツール」から「ファイルを比較」を開く
- 「古いファイル」をクリックする
- ファイルを選択する
- 「新しいファイル」をクリックする
- 別のファイルを選択する
- 「比較」をクリックする
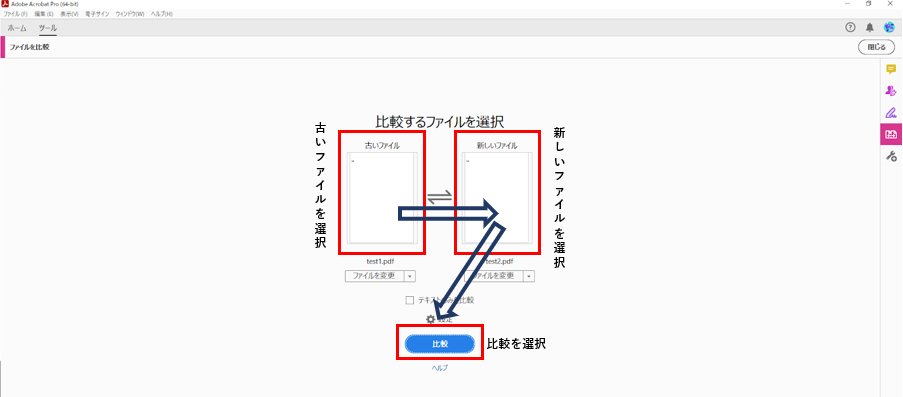
- 分析結果が見開きのPDFとして表示される
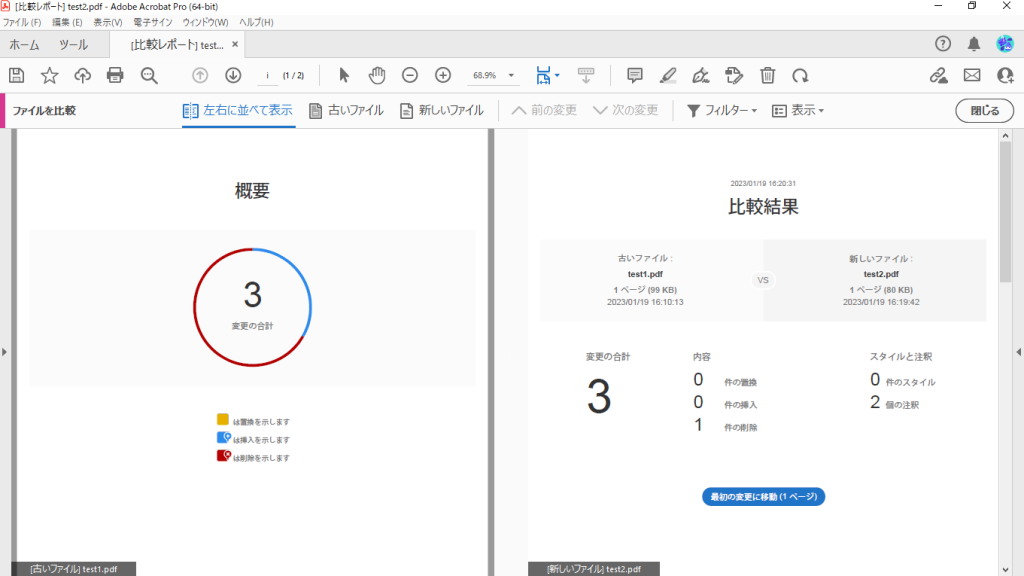
下にスクロールすると、左に古いファイル、右に新しいファイルの同じページが並んで表示されます。置換された部分は黄色、削除は赤色、挿入は青色でハイライト表示され、左右のページの該当部分がわかるようになっているので、変更点が一発で把握できます。
また、削除された文字列や、画像の更新箇所についても確認する事ができます。
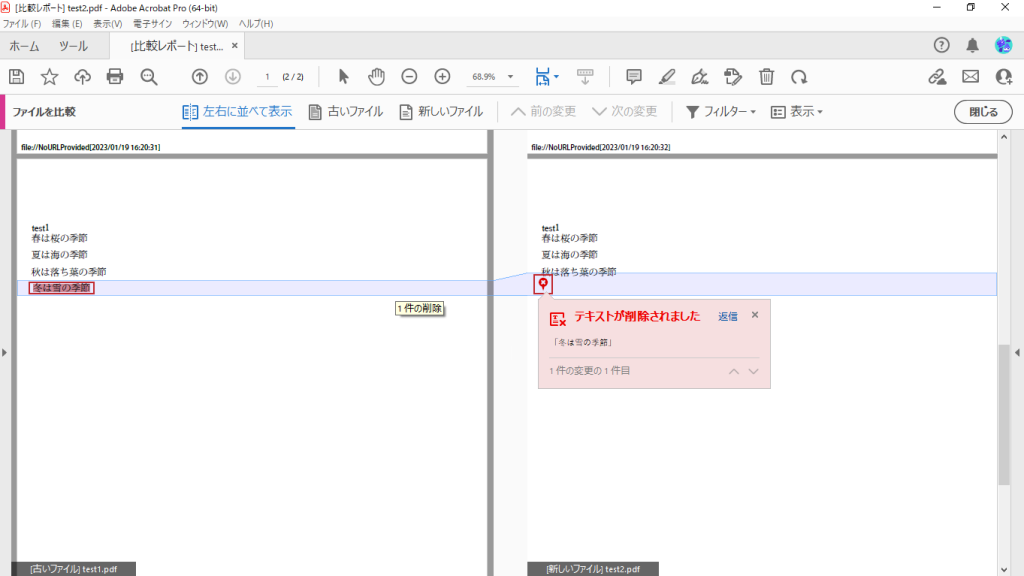
差分比較を使ってみた所感
▼良かった点
- 作業効率は良かった
- 業務開始時点から使用していたツールとなる為、未使用時との比較は難しいですが、ツールを導入していなかった場合、更新箇所の確認や貼り付け等を含め、項目書が完成するまでに「5倍以上の時間が掛かりそうだなぁ」と感じました。
- 項目書完成までの目安
- ツール使用時:1イベント約2時間
- ツール未使用時:1イベント10時間以上
- 使い方が簡単
- 比較差分のみに限っていえば、操作手順は非常に簡単で、利用方法の資料作成等、ツール導入時に必要な人員コストは掛からなかった。ツールを初めて扱う作業者でも、一通りのやり方を一度見せただけで覚えられるレベル!
▼残念だった点
- 動作が若干重く感じた
- PCのスペックにもよると思いますが、多機能な分、動作は若干重いように感じました。参考の為、使用したPCのスペックを以下に記載しておきます!ハイスペックなPCを使用して入れば、もっと快適に利用できたかな?と思います。
●使用時のPCのスペック
- デバイス
- プロセッサ:Intel(R) Core(TM) i5-6200U CPU @ 2.30GHz 2.40 GHz
実装RAM:8.00 GB (7.90 GB 使用可能)
- プロセッサ:Intel(R) Core(TM) i5-6200U CPU @ 2.30GHz 2.40 GHz
- OS
- Windows 10 Enterprise
Adobe Acrobat Proの有効活用したい機能7選!
プロジェクトでは「PDF内のテキストの比較」に特化した形で利用していましたが、多機能な分「もっと色々な事ができるのでは?今後どこかで役立つのでは?」と私の中にある好奇心が疼いたため、使い方を調べたり、色々な機能を触ってみました。
全ての機能を実際に利用したわけではありませんが、「これは役立ちそう!」と思った機能について、紹介したいと思います!
なお、各機能の詳細な使用方法については、この場では割愛して機能概要と所感のみとなります。ご容赦ください。(Adobe Acrobat公式サイトチュートリアルなどもぜひご覧ください)
1. 画像の比較
▼利用可能な製品:「Adobe Acrobat Pro」
PDF内のテキスト比較だけではなく、画像の比較も行えます。
展開される資料で画像が多く使われていて且つ比較が必要な場合には、画像を目視で比較するのはかなりの重労働なため、必須なツールだと思いました。
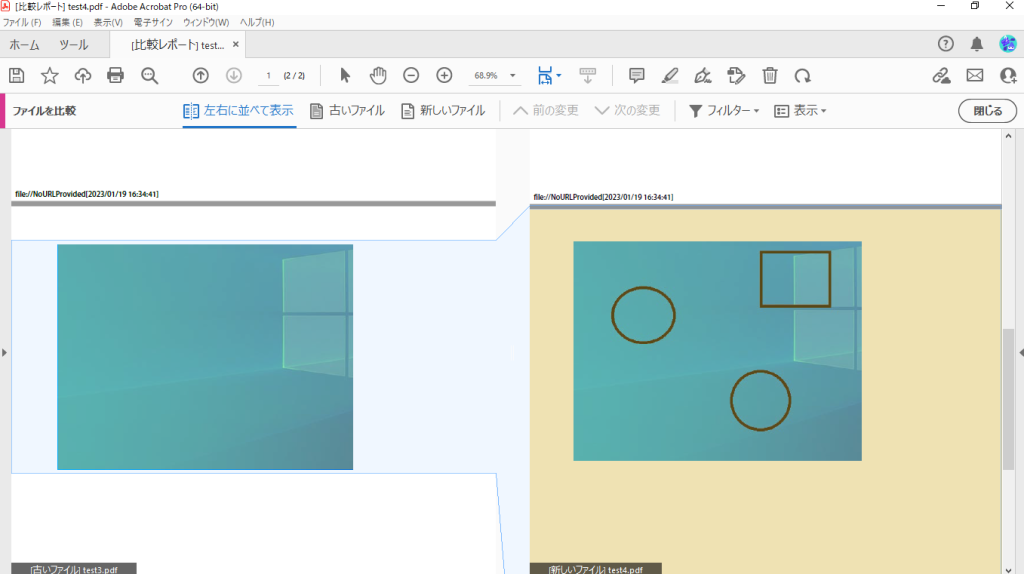
右側で追加したオブジェクトは全て黒枠ですが、変更箇所がハイライトで表示されます。
2. 「注釈ツール」と「共有レビュー」を追加する機能
▼利用可能な製品:「Adobe Acrobat Standard」「Adobe Acrobat Pro」
例えばPDFの資料を作成したとします。このPDFをメンバーに共有し、レビューをしてもらいたい時、「全員宛にPDFをメールで送信して個別にフィードバックをもらい、1つに集約する」といった作業が発生するケースがあると思いますが、こうしたとき、はじめから1つのPDF上に全員でレビューの注釈を入れるという形で対応する事ができるので、業務の効率は大幅にアップすると感じました。
PowerPointで作成したものをレビューする場合であれば編集も容易ですが、「PDFにした資料を手直ししたい」となるケースもあると思います。そんな時でも手軽に編集出来るのは便利だなぁと感じました。
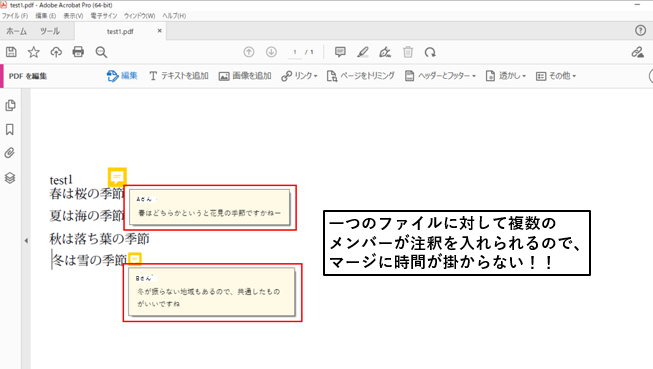
3. オンラインでPDFデータを編集・操作できる
▼利用可能な製品:「Adobe Acrobat Standard」「Adobe Acrobat Pro」
Adobe Acrobatは、Adobe AcrobatモバイルアプリやAdobe Document Cloudと連携しています。
モバイル版アプリを利用すれば、スマートフォンでもAdobe Acrobatと同様の機能が使えるようになり、且つブラウザ上でも「Microsoft Officeによる各種ファイルや画像をPDFに変換する」などAdobe Acrobatの一部機能を利用する事ができます。また、OneDrive やGoogleドライブなどの外部ストレージとの連携も強化しているため、ワークスタイルに合わせたPDF処理をよりシームレスに実行できます。
4. オーディオや動画などの追加
▼利用可能な製品:「Adobe Acrobat Standard」「Adobe Acrobat Pro」
PDFファイル上にオーディオや動画などのコンテンツを追加することが可能です。
ボタンクリックのみで再生することができ、また、3Dオブジェクトを埋め込んでインタラクティブに表示をコントロールすることもできますので、表現の幅を広げ、より情報の伝達性の高い資料作りができるようになると感じました。
5. PDFの保護
▼利用可能な製品:「Adobe Acrobat Standard」「Adobe Acrobat Pro」
作成・編集したPDFファイルにパスワードをかけてアクセスを制限したり、印刷やダウンロード、編集などの操作ができないように設定する事ができます。完成した資料を、「誤操作によって削除/変更してしまった」といったケースも少なくないと思いますので、そんな時に役立つんじゃないかと思いました。また、墨消しツールで個人情報や機密情報をPDFファイルから安全に削除でき、パスワードで書類を保護しておくだけでも機密情報漏洩の防止に繋がるため、安心して使用できる機能です。
6. AIアシスタント(2025年新機能)
▼利用可能な製品:「Adobe Acrobat Standard」「Adobe Acrobat Pro」(一部機能は無料版でも利用可能)
2025年に新たに追加された「Acrobat AIアシスタント」は、PDFファイルの内容を解析し、要約や質問への回答を生成することができます。
長文PDFの内容をすばやく理解したい場合や、複雑な契約書の内容を把握したい場合などに非常に役立ちます。文書全体の要約だけでなく、セクションごとの要約も可能で、チャット形式で文書に関する質問をすることもできます。回答には引用元が明示されるため、情報の正確性も確保されています。
これにより、大量のPDF資料を扱う業務の効率が大幅に向上すると感じました。
7. PDFと他データ形式との変換
▼利用可能な製品:「Adobe Acrobat Standard」「Adobe Acrobat Pro」
ほぼすべてのファイル形式をPDFに変換する機能を備えています。例えば下記のような変換はAdobe Acrobat StandardやAdobe Acrobat Proがあればあっという間に作業完了です。
Word ⇔ PDF
Excel ⇔ PDF
PowerPoint ⇔ PDF
画像 ⇔ PDF
HTML ⇔ PDF
主要なファイル形式はほぼ網羅しています。
また、「Adobe Acrobat」のすごいところは単にPDFに変換するだけでなく、内部データを保持したままPDFに変換してくれるという点です。
例えばExcelのxlsxをPDFに変換する際には、関数の計算式(=sum(A2:A10)の様な式)をしっかりと保持してくれます。さらに書体やフォントサイズと言った書式設定もしっかりと保持されるので、PDFからの復元も簡単に行えます。
まとめ
今回は「Adobe Acrobat」に関して、執筆させて頂きました。
担当した業務では、たまたま「PDF内のテキスト比較のみ」しか使っていませんでしたが、有料版はPDFに関連する多くの機能が備わっており、コストはかかるものの活用しないともったいないと思える機能が多くありました。
特に2025年に追加された「AIアシスタント」機能は、PDFの内容理解を大幅に効率化してくれる強力なツールです。
私は、初めて利用するツールということもあり探り探りで利用していましたが、もし今後も使用する環境があれば機能をフル活用して業務の質を高めるのに役立てたいと思いました。有料版を導入すべきか迷っている方がいましたら、本記事が検討材料の一つになれば嬉しいです。
永続ライセンス版の「Adobe Acrobat 2020」のサポートは2025年11月30日に終了予定とのことですので、安定した環境で利用したい方はサブスクリプション版への移行をご検討ください。